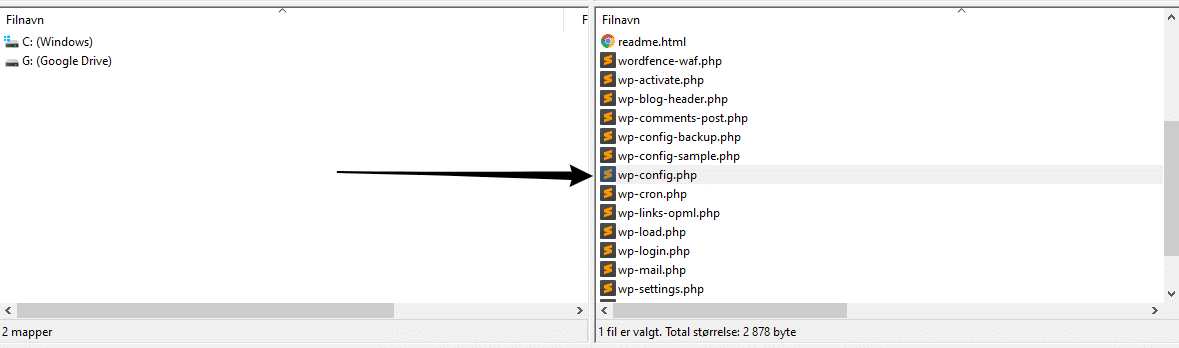Du kan aktivere et loggsystem for feilsøking i WordPress. Du kan bruke loggen for å finne ut hvorfor feilen har oppstått. WordPress finner feilene og lagrer disse i en fil for at feilsøkingsprosessen skal bli enklere å håndtere.
For å aktivere og finne loggen, så er det 3 enkle steg du må gjøre:
Vi skal snakke litt mer om hvorfor logging av feil kan være en flott måte å håndtere feil på i WordPress. Denne guiden skal gjøre det litt enklere å være en eier av en WordPress side.
Feilene som kommer i loggen kan være svært nyttig. Du kan enkelt ta med deg loggen og kontakte folk som har erfaring med WordPress på nett og i det offisielle WordPress forumet.
Dessverre er ingen det plattformer på internett som er perfekte. Det betyr at det kan til tider dukke opp problemer eller bugs med WordPress også. WordPress har kommet så langt at man kan utvide nettsiden sin med både utvidelser og utseende. Jo flere tredjeparts leverandører man integrerer, jo større sjanse er det for at det kan oppstå feil eller problemer.
Siden WordPress er veldig utbredt, så er det veldig lett å komme i kontakt med noen som kan hjelpe deg. Det vil være enda lettere om du vet hva feilen er, så den som skal hjelpe deg vet hvor den skal begynne. Derfor kan det være lurt å ha en grunnleggende forståelse for hvordan du kan aktivere feilsøking i WordPress.
Vi skal nå gå igjennom steg for steg hvordan du kan aktivere og anvende feilsøking i WordPress.
Hvordan aktivere feilsøking i WordPress?
Før du starter med å sette opp feilsøking, så anbefaler vi at du tar en sikkerhetskopi av nettsiden din. Som en del av denne guiden, så skal du endre en viktig fil i WordPress. Det er alltid mulighet for å gjøre noe feil når man endrer noe på kjerne koden. Derfor kan det være fint å ha en sikkerhetskopi som du kan gå tilbake til.
Et annet tips er å flytte nettsiden over på et utviklermiljø hvor man kan teste og fikse uten at selve nettsiden din påvirkes.
Steg 1. Logge på nettsiden din via en FTP-klient
Det finnes flere måter å få tilgang til filene på nettsiden din, men vi anbefaler å koble til med en FTP-klient(File transfer protocol). Denne gir deg som regel direkte tilgang til å legge til, endre eller slette filer.
Hvis du ikke allerede har en FTP-klient ennå, så anbefaler vi deg å laste ned The FileZilla Client. Det finnes både en versjon for pc og mac.
Etter du har lastet ned FileZilla, så må du fylle inn webhotell informasjonen din. Dette er typisk en IP, brukernavn, passord og port 21 eller 22. Denne informasjonen får du fra din webhotell leverandør.
Etter du har fått tak i påloggingsinformasjonen, så kan du trykke på hurtigtilkobling. Hvis det er en vellykket tilkobling, så vil du få beskjed om at du er tilkoblet, samt alle filer og mapper som er på ditt webhotell.
Steg 2. Finne og aktivere feilsøkings logg
Når du er tilkoblet, så bør det se ut som lignende oppsett nedenfor. Hvis det ser annerledes ut, så må du komme deg til der mappen WordPress ligger. Typisk vil WordPress ligge under public_html, html, www, root, webapps eller lignende. Om du har problemer, så må du bare ta kontakt med oss eller din leverandør av webhotell.
I vinduet helt nederst til høyre, så ligger det en del mapper og filer. Scroll deg ned frem til du ser en fil som heter wp-config.php
Dette er en veldig viktig fil som inneholder sensitiv informasjon om ditt nettsted. Her settes for eksempel passordet for databasen, samt annen konfigurasjon.
Høyreklikk på wp-config.php og trykk på vis/rediger. Dette vil gjøre at filen åpnes i din prefererte tekst redigeringsverktøy:
Scroll deg ned så til linjen med /*thats’s all, stop editing! Happy publishing. */
Før denne linjen skriver du inn define( ‘WP_DEBUG’, true ); og define( ‘WP_DEBUG_LOG’, true );
Hvis disse linjene med kode allerede eksisterer som false, så må du endre disse til true. Den første linjen med kode forteller at WordPress skal aktivere feilsøkings modus. Mens den andre linjen sørger for at WordPress lagrer alt av feil i en loggfil som du kan hente frem.
Lagre og lukk nå filen som du har åpen. Du vil nå få spørsmål av FileZilla om du ønsker å erstatte den gamle versjonen med den nye, da svarer du ja.
Steg 3. Se om det kommer noen feil i loggen din
Loggen som nå er satt opp kan kun se feil som kommer inn fra nå av. Hvis du nå prøver å finne et problem som har vært tidligere, så må du utløse denne handlingen på nytt for at det skal komme inn i loggen din. Ved å trigge problemet på nytt, så kan du gå til loggen din å lese av feilen.
Du finner loggen din ved å gå tilbake til FileZilla. I root mappen på nettsiden, naviger til /wp-content/. Her skal du se en fil som heter debug.log
Hvis du høyreklikker på debug.log og trykker på rediger, så vil du kunne se hvilke feil som har oppstått. Hver feil får sin egen linje i filen som starter med hvilket tid og dato den ble lagt til.
Når man leser av loggen, så kan det være vanskelig å tolke hva problemet er hvis du ikke er en utvikler. Det kan være da lurt å kontakte noen med kompetanse på området. Dette kan du gjøre i WordPress offisielle forum eller gjøre et enkelt søk på Google.
Hvis du oppretter en post på det offisielle WordPress forumet, så er det lurt å ta med loggen din for å gi personene innsikt i problemet ditt.
Hva gjør jeg når jeg er ferdig med feilsøkingen?
Når du er ferdig med feilsøkingen og eventuelt har fått hjelp med problemet, så kan det være lurt å skru av WordPress sin loggføring. For å skru det av, så åpner du bare wp-config.php igjen. Fjerner koden du la inn eller sette tagsene som heter true til false.
Trenger du hjelp med feilsøking i WordPress?
Innhold
Vil du teste vår lynraske WordPress hosting?
Når nettsiden din blir satt i live hos oss, så vil den allerede da gå 2x-4x fortere på grunn av vår infrastruktur i bunn.